双重认证是为 Apple ID 提供的一层额外安全保护,旨在确保只有您可以访问自己的帐户,即使其他人知道您的密码也无法访问。

双重认证是什么?
双重认证是为您Apple ID设计的一道额外安全防线,以确保您存储在Apple上的所有照片、文档和其他重要信息只能由您通过您的设备访问。当您第一次在新设备上输入Apple ID和密码时, Apple会要求您用六位数验证码验证您的身份。此验证码会自动显示在您的其他设备上或发送至您的受信任手机号码。只需输入验证码登录即可在新设备上访问您的信息。
为 Apple ID 设置双重认证
任何 Apple ID 帐户只要至少关联一台装有最新版 iOS、iPadOS 或 macOS 的设备,都可以使用双重认证。进一步了解。
您可以在 iPhone、iPad 或 iPod touch 上按照以下步骤来开启双重认证。
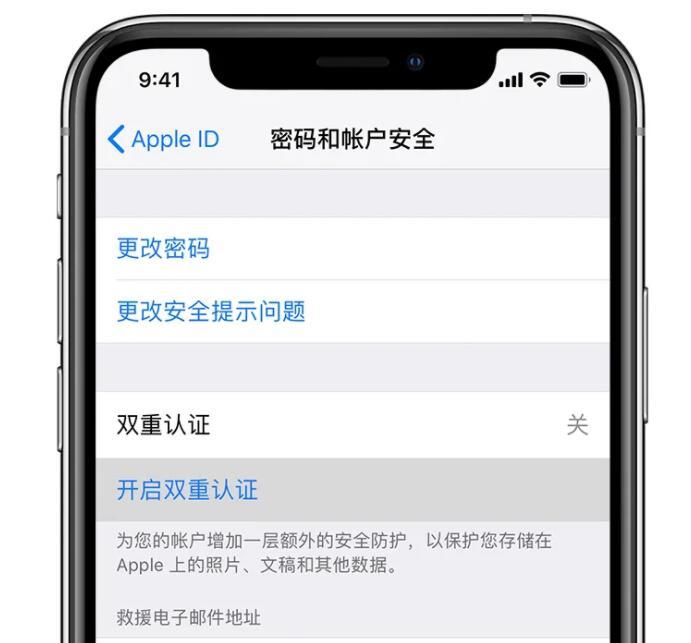 在“设置”中打开双重认证
在“设置”中打开双重认证
如果使用的是 iOS 10.3 或更高版本:
前往“设置”>“[您的姓名]”>“密码与安全性”。
轻点“打开双重认证”。
轻点“继续”。
如果使用的是 iOS 10.2 或更低版本:
前往“设置”>“iCloud”。
轻点您的 Apple ID >“密码与安全性”。
轻点“打开双重认证”。
轻点“继续”。
输入您想要在登录时用来接收验证码的电话号码。您可以选择是通过短信还是自动语音来电接收验证码。
轻点“下一步”后,Apple 会向您提供的电话号码发送验证码。
输入验证码以验证您的电话号码,然后打开双重认证。
在您的 Mac 上打开双重认证
如果您使用的是 macOS Catalina:
选取苹果菜单 >“系统偏好设置”,然后点按“Apple ID”。
点按您姓名下方的“密码与安全性”。
点按“打开双重认证”。
如果您使用的是 macOS Mojave 或更早的版本:
选取苹果菜单 >“系统偏好设置”,然后点按“iCloud”,再选择“帐户详细信息”。
点按“安全性”。
点按“打开双重认证”。
在 iOS 10.3 或 macOS 10.12.4 及更高版本中创建的某些 Apple ID 默认受双重认证保护。如果是这样,您会发现这些设备上已打开双重认证。
如果您已经在使用两步验证并想要更新安全设置,请将两步验证关闭,然后再打开双重认证。
如果您的帐户不符合双重认证条件,您仍可使用两步验证来保护您的信息。
使用双重认证时的注意事项
双重认证会显著提升 Apple ID 的安全性。打开双重认证后,您需要使用密码以及受信任设备或受信任电话号码才能登录您的帐户。为了尽可能保护帐户的安全性并确保您永远不会失去访问权限,您应遵循以下几条简单准则:
牢记 Apple ID 密码。
在您的所有设备上均使用设备密码。
更新您的受信任电话号码。
确保受信任设备的安全。
管理您的帐户
您可以通过Apple ID 帐户页面管理受信任电话号码、受信任设备以及其他帐户信息。
更新您的受信任电话号码
要使用双重认证,您需要至少登记一个受信任电话号码,以用于接收验证码。除了验证您自己本身的电话号码外,请考虑多验证一个受信任电话号码。如果您的 iPhone 是您唯一的受信任设备,万一 iPhone 丢失或被盗,您将无法接收访问帐户所需的验证码。
您可以按照以下步骤来更新受信任电话号码:
前往您的 Apple ID 帐户页面。
使用您的 Apple ID 登录。
前往“安全”部分,然后点按“编辑”。
如果要添加电话号码,请点按“添加受信任电话号码”,然后输入电话号码。选择是通过短信还是自动语音来电来验证号码,然后点按“继续”。要移除一个受信任电话号码,请点按要移除的电话号码旁边的。
查看和管理受信任设备
您可以在 iOS、macOS 上以及在您 Apple ID 帐户页面的“设备”部分中查看和管理受信任设备的列表。
在 iOS 上:
前往“设置”>“[您的姓名]”。
从列表中选择一台设备。
在 macOS Catalina 上:
选取苹果菜单 >“系统偏好设置”。
选择“Apple ID”。
从边栏中选择一台设备。
在 macOS Mojave 或更低版本中:
选取苹果菜单 >“系统偏好设置”。
选择“iCloud”,然后点按“帐户详细信息”。
点按“设备”标签。
从列表中选择一台设备。
在网页上:
前往您的 Apple ID 帐户页面。
使用您的 Apple ID 登录。
前往“设备”部分。
设备列表将显示您当前使用 Apple ID 登录的设备。选择一台设备以查看设备信息,例如型号和序列号。在这些信息的下面,您可以查看其他有用的信息,包括设备是否受信任以及是否可用于接收 Apple ID 验证码。
您还可以从设备列表中选择“从帐户中移除”来移除受信任的设备。移除受信任设备是为了确保它不再显示验证码,以及阻止其访问 iCloud 以及设备上的其他 Apple 服务(除非您再次使用双重认证登录)。如果需要查找设备或抹掉设备数据,然后将其从受信任设备列表中移除,您可以使用“查找我的 iPhone”。
生成 App 专用密码
打开双重认证后,您需要使用 App 专用密码在非 Apple 提供的第三方 App 或服务(如电子邮件、通讯录或日历 App)中登录您的帐户。请按照以下步骤生成 App 专用密码:
登录Apple ID 帐户页面。
点按“App 专用密码”下的“生成密码”。
按照屏幕上的步骤操作。
生成 App 专用密码后,请像往常一样将它输入或粘贴到相关 App 的密码栏位中。

